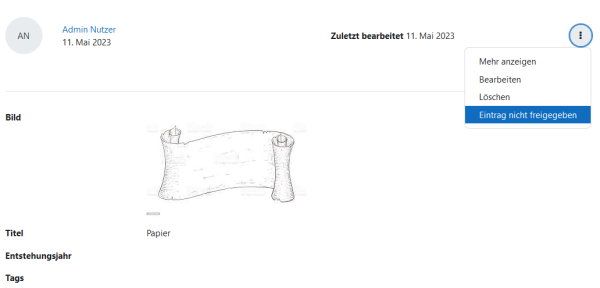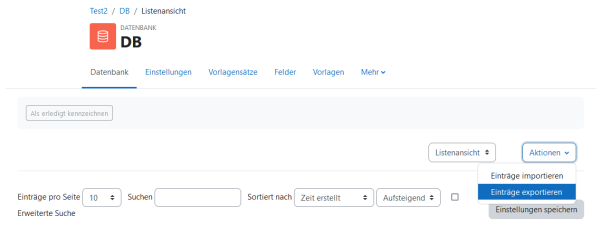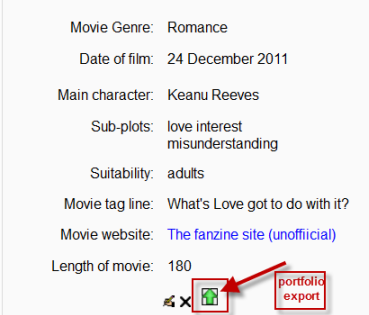Datenbank nutzen
Dieser Artikel beschreibt, wie eine Datenbank-Aktivität im Moodle-Kurs genutzt werden kann.
Ansichten
Listenansicht
In der Listenansicht werden alle Datensätze bzw. Einträge der Datenbank in einer Übersicht angezeigt. Die Einträge können in verkürzter Form angezeigt sein. Mit der Einstellung Einträge pro Seite können Sie festlegen, wie viele Einträge pro Seite angezeigt werden sollen. Außerdem können Sie nach Einträgen suchen oder Einträge nach verschiedenen Kriterien sortieren.
Einträge löschen
In der Listenansicht sehen Sie neben jeden Eintrag ein Drei-Punkte-Symbol. Wenn Sie darauf klicken, klappt ein Menü auf. Im Menü können Sie wählen, ob Sie den Eintrag bearbeiten oder löschen wollen.
Datenbankeinträge automatisch verlinken
Wenn der Filter zur Autoverlinkung von Datenbankeinträgen aktiviert ist, dann wird an allen Stellen und Texten im Kurs, an denen ein Begriff aus der Datenbank vorkommt, ein Link auf den entsprechenden Datenbankeintrag erzeugt. Solche Stellen können sein: Forumsbeiträge, Textseiten, Beschreibungen von Aktivitäten, Materialien, Texte in Kursabschnitten etc.
Hinweis: Wenn Sie an einer bestimmten Stelle in einem solchen Text keine Verlinkung möchten (z.B. im Text einer Testfrage), dann schließen Sie den Text in <nolink> und </nolink> Elemente ein. Alternativ können Sie den Filter auch für die entsprechende Aktivität deaktivieren.
Datenbankeinträge freigeben und Freigabe rückgängig machen
Neue Funktionalität
in Moodle 4.1!
Wenn Sie in den Datenbankeinstellungen die Option Freigabe erforderlich auf Ja gesetzt haben, können Sie als Trainer/in die Einträge anzeigen lassen, die eine Freigabe erfordern. Klicken Sie auf das Drei-Punkte-Symbol um einen Eintrag freizugeben oder die Freigabe rückgängig zu machen.
Datenbankeinträge importieren
Sie können Datenbankeinträge im CSV-Format (kommaseparierte Werte) oder im ODS-Format (OpenOffice Calc) importieren. Wählen Sie dazu auf der Ansichtsseite der Datenbank im Menü Aktionen die Option Einträge importieren aus.
Die einfachste Möglichkeit, das richtige Dateiformat zu erzeugen, ist Folgende: Erstellen Sie einen Datenbankeintrag manuell und exportieren anschließend die Datenbank. Die erzeugte Export-Datei hat dann das richtige Format und Sie können in dieser Datei alle weitern Einträge hinzufügen.
Das erwartete Dateiformat ist eine einfache Textdatei mit einer Liste von Feldnamen in der ersten Zeile. Die einzelnen Datenbankeinträge stehen dann zeilenweise darunter. Pro Zeile können Sie einen Datensatz eintragen.
Als Feldtrennzeichen wird standardmäßig ein Komma verwendet. Tabulatoren können mit \t und Zeilenumbrüche mit \n gekennzeichnet werden.
Beispieldatei mit dem Feldtrennzeichen ',':
Name,Größe,Gewicht Kai,180cm,80kg Kim,170cm,60kg Koo,190cm,20kg
Hinweis: Manche Feldtypen werden nicht unterstützt.
Verwenden Sie nach einem Komma kein Leerzeichen, sonst geht das Hochladen schief. Wenn beim Hochladen Fehler passieren, wird eine leere Seite angezeigt. Wenn der Import erfolgreich war, kommt eine Meldung, wie viele Datenbankeinträge erstellt wurden.
Datenbankeinträge exportieren
Sie können Datenbankeinträge im CSV-Format (kommaseparierte Werte) oder im ODS-Format (OpenOffice Calc) exportieren. Wählen Sie dazu auf der Ansichtsseite der Datenbank im Menü Aktionen die Option Einträge exportieren aus. Beide Formate (CSV und ODS) können in Excel geöffnet werden.
Wenn Sie das CSV-Format verwenden, können Sie als Feldtrennzeichen Komma, Semikolon oder Tabulator (\t) wählen. Die Wahl des richtigen Trennzeichens ist wichtig. Wenn Sie z.B. das Komma als Trennzeichen wählen und einige Felder enthalten Daten mit Kommas, dann verschieben sich die Spalten und erzeugen eine fehlerhafte Datei.
Sie können wählen, welcher Felder in die Datei exportiert werden sollen. Standardmäßig werden alle Felder exportiert.
Wenn Sie alle Exporteinstellungen vorgenommen haben, klicken Sie auf den Button Einträge exportieren. Moodle erzeugt die Exportdatei und Sie können diese anschließend herunterladen oder öffnen.
Informationen zum Konvertieren der Import- und Exportformate finden Sie in diesem Diskussionsbeitrag auf moodle.org.
RSS-Feeds für neue Datenbankeinträge aktivieren
Wenn Sie RSS-Feeds für Datenbanken nutzen wollen, muss die Moodle-Administration zuerst RSS-Feeds für Datenbanken systemweit aktivieren. Wie das geht, ist im Artikel RSS-Feeds konfigurieren beschrieben. Dann erscheint auf der Konfigurationsseite der Datenbank-Aktivität ein Abschnitt RSS-Feeds.
- Gehen Sie auf die Konfigurationsseite der Datenbank-Aktivität und wählen Sie im Abschnitt RSS-Feeds im Auswahlmenü RSS Beiträge aus, wie viele neue Datenbankeinträge angezeigt werden sollen.
- Prüfen Sie, dass die Vorlage für RSS-Feed richtig erstellt ist.
- Kopieren Sie den RSS-Feed-Link, welcher in der Browser-Adressleiste erscheint, wenn Sie in der Aktivitätsnavigation Mehr
 > RSS-Feed für diese Aktivität (oder im Block Einstellungen > Datenbank-Administration > RSS-Feed für diese Aktivität) wählen.
> RSS-Feed für diese Aktivität (oder im Block Einstellungen > Datenbank-Administration > RSS-Feed für diese Aktivität) wählen.
Der RSS-Feed kann dann in einem RSS Feeds Block oder mit einem RSS-Reader verwendet werden.
Datenbank in ein externes Portfolio exportieren
Wenn die Moodle-Administration ein externes Portfolio wie z.B. Mahara aktiviert hat, dann können Nutzer/innen einzelne Datenbankeinträge in dieses Portfolio exportieren, falls der Tag ##export## in der Vorlage für die Einzelansicht und/oder in der Vorlage für die Listenansicht eingefügt wurde. Nutzer/innen sehen dann im Datenbankeintrag ein Export-Symbol, auf das sie klicken und ein Ziel-Portfolio auswählen können.
Einsatzszenarien für Datenbanken
Sie könnten die Datenbank-Aktivität z.B. wie folgt verwenden:
- gemeinsam eine Sammlung von Weblinks/Büchern/Zeitschriften-Referenzen zu einem Thema erstellen
- Fotos/Poster/Websites/Gedichte von Kursteilnehmer/innen zum Kommentar bereitstellen
- Kommentare und Abstimmungen zu einer Liste möglicher Logos/Maskottchen/Projektideen sammeln
- als Datei-Uploadbereich für alle Kursteilnehmer/innen - zum Dateiaustausch
- Protokollieren Sie, was in den Präsenzveranstaltungen passiert (Beispiel)
Siehe auch
- Beispiele für Datenbanken auf der School Demo Site (zum Download)
- Glossar
- Datenbank-Forum auf moodle.org
- Moodle.org Jobs Datenbank - Beispiel einer Datenbank-Aktivität auf moodle.org.